SideQuest - Now Available IN Headset!

You may have heard that there's a new way of using the popular VR app SideQuest, straight from inside your headset! That's right, no more will you need to connect your Quest to your PC to sideload your favorite apps! (Though you do need to connect it initially for first time setup - but just once!).
If you are absolutely new to the world of SideQuest and sideloading, let me explain a couple of things for you:
What is SideQuest?
SideQuest is a third party Quest application that that has free games and demos, but also app lab games and apps which don't appear on the main store. Although the Quest itself has a pretty impressive library as it is, it can be hard to get "approved" to be on the store, so many developers decide to go the third party route with SideQuest!
SideQuest itself can also change some quality of life settings such as recording resolutions, higher refresh rates, disabling the proximity sensor and much more.
What was the original method of sideloading apps?
Before the in headset app, you needed to use the desktop client or android app and plug your headset in every time you wanted to sideload or add a game or app to it. You can still do this of course, but now there's a much easier, faster way!
How does it work now?
While you do initially need to connect your headset to your PC, this is just for first time setup. After that, you can download apps and games straight from the SideQuest library in headset, un-tethered! Keep in mind at the time of this article posting, the in headset app is still considered in "beta" so your mileage may vary, but we haven't had any issues with it yet!
Here's some super easy steps to get it set up and working for you:
Make sure developer mode is enabled on your Meta/Oculus account and that you have already created a SideQuest account. If you've used SideQuest before you should already be good to go and you can skip on to the next part of this article, but if not, read on!
Developer Mode
We'll need to first get developer mode enabled on your Meta/Oculus account but don't worry, you don't actually have to be a real developer to do this.
First, go to dashboard.oculus.com and create an 'organization'. Pick a name, then accept the developer agreement. You may to verify your account using either a credit card or a phone number for 2 factor, but most accounts will already be verified and you may be able to skip this part.

If you are on Windows you will need to download some additional ADB drivers which you can find here. Although they say Oculus Go, but they also work for the Quest. Then install the drivers by extracting the zip folder, right click the android_winusb.inf file and click install.

Turn on your headset and open the Oculus app on your phone. Go to Menu>Devices>Scroll down to headset settings and select 'developer mode' and make sure that the toggle is on.

Reboot your headset and connect it to your PC via a USB-C or link cable. You should see a pop up in headset to allow USB debugging, select 'always allow from this computer' then 'ok'. If you don't see this pop up you may have to disable your unlock pattern in the Oculus app by going to Settings > Quest >More Settings >Unlock Pattern.

Next Steps
With developer mode enabled, your SideQuest account created, and your Quest connected to your PC, grab the easy installer from this link here. There are more operating system options should you need them if you click "show more".
After you've downloaded and installed the app and once your headset is connected, you will see a button that says "install Sidequest in your headset". If this does not appear, head over to the "setup connection status" page to determine what it is you may be missing. If you're good to go the circles will be green, if it detects you are missing something the circle will be red, and it will conveniently show you how to remedy this with in app videos.

Once you get a screen that confirms it was installed (yay confetti!) launch SideQuest in your headset. You'll find it under your library, then 'unknown sources' from the list on the top right. 
You should then see a number and a link in headset, head over to sdq.st/link on a web browser and login to your Sidequest account and input the number you see in your headset.

Allow Sidequest access by clicking "link app" on the bottom right. 
You now have access to a ton of games and apps through SideQuest!
Exploring The App
The main page will show you the current most popular games and apps, if you see one you like you can simply click on it, and on the next page select 'download app'. Note: Some apps require purchases, this will open your Meta Quest browser in which you can purchase that way. If you're looking for something specific, use the magnifying glass on the top right of the menu!

The button with the three lines on the top left of the menu takes you to your profile where you can go to the games and apps screen, or change your home environment to something custom (so you aren't limited to the quest defaults). "Unknown sources" takes you back to the section of your library where you initially launched the Sidequest app, games you download from SideQuest will usually show up in the unknown sources section.
For reference: The button with the nine circles on the top right also opens unknown sources, the button with the 3 lines let's you filter through different search options, and the magnifying glass allows you to search for specific names and titles.
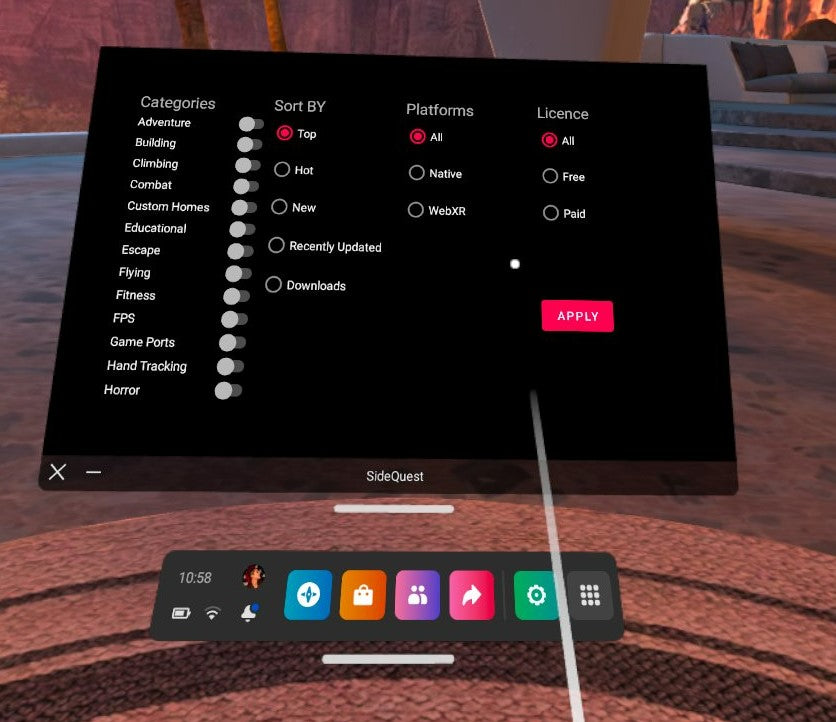



Thank you
Ok