Meta Quest 3 でゲームプレイを記録する方法

Meta Quest 3では、ゲーム体験をキャプチャして共有するための様々な方法が用意されています。この記事では、ヘッドセット内オプションを使ってゲームプレイを録画する方法、またはPC上のMeta Quest開発者ハブを使って録画品質を向上させる方法、そしてキャプチャした映像をヘッドセットから他のデバイスに転送する方法について詳しく説明します。
ヘッドセット内オプションを使用した録画
Meta Quest 3では、ヘッドセットで直接ゲームプレイを録画する2つの方法があります。
方法1:メニューバーからの録画
- ヘッドセットで、メニューバーにあるカメラアイコンの付いたピンク色の「シェア」ボタンをクリックします。
- 「ビデオ録画」を選択して、ゲームプレイの録画を開始します。
- 録画中に話す場合は、マイクのトグルをオンにしてください。
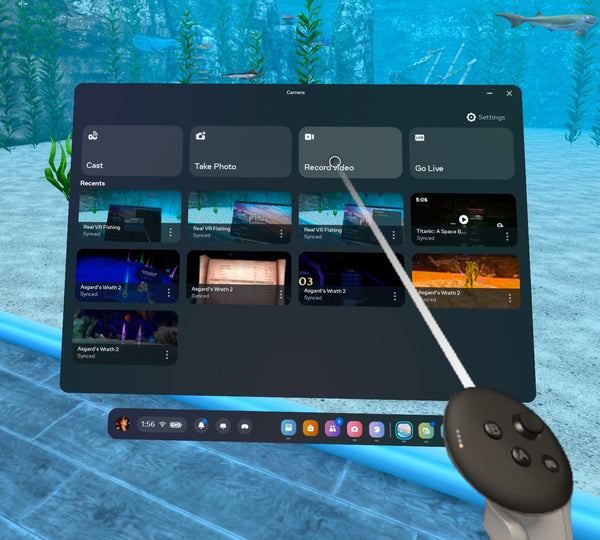
方法2:ゲーム中の録画
- ゲーム中に、右コントローラーのMetaボタンを押してOculusメニューを表示します。
- 丸いフィルムカメラボタン「ビデオ録画」をクリックして、ゲームプレイの録画を開始します。
- 録画に自分の音声を含めたい場合は、マイクのトグルをオンにするのを忘れないでください。
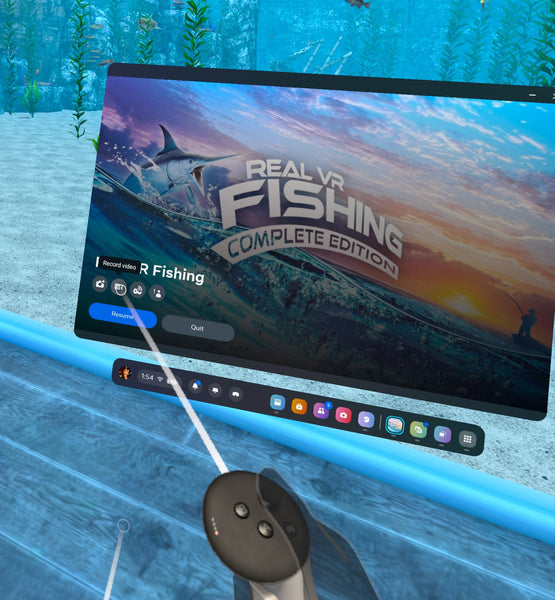
カメラ設定のカスタマイズ
録画前に、映像を最適化するために様々なカメラ設定をカスタマイズできます。
クイック設定 (メニューバーの時間をクリック) > 設定 > システム > カメラに進みます。そこから、優先する目 (左または右)、手ぶれ補正の量、アスペクト比 (正方形、横長、縦長)、フレームレート、ビットレート (5Mbpsから20Mbps) を選択できます。

複合現実録画
複合現実は、仮想現実と現実世界の要素を組み合わせ、デジタルオブジェクトが物理的な環境と相互作用する体験を作り出します。複合現実ゲームでは、仮想要素と相互作用しながら現実の周囲を見ることができ、現実と仮想世界の境界を曖昧にします。
Meta Quest 3で複合現実の映像を録画するには、ヘッドセット内録画と同じ手順に従ってください。ただし、複合現実体験を向上させ、録画プロセスをよりスムーズにするための追加のヒントを以下に示します。
- パススルーカメラの品質を向上させ、ヘッドセットが周囲を追跡しやすくするために、プレイスペースが十分に明るく、散らかりがないことを確認してください。
- ガーディアンを設定する際は、複合現実の映像にガーディアンが表示されないように、部屋の壁よりも少し大きく設定してください。
- アカウントで開発者モードが有効になっている場合(設定方法は下記参照)、より良いプレイ体験のためにガーディアン境界を完全に削除できますが、その場合、録画ではパススルー(部屋の部分)が黒く表示されます。

PC上のMeta Quest開発者ハブを使用した品質向上
ヘッドセット内録画は便利で使いやすいですが、PC上のMeta Quest開発者ハブソフトウェアは、より高度な録画オプションと高品質な映像をキャプチャする機能を提供します。Meta Quest開発者ハブを使用すると、以下のことができます。
- よりシャープで詳細な動画のために、1080pや4Kなどの高解像度で録画できます。
- ビデオ品質を向上させるために高いビットレートを設定できますが、これによりファイルサイズが大きくなります。
- フレームレートやオーディオ設定など、他の録画パラメータをニーズに合わせてカスタマイズできます。
- ヘッドセット内録画と比較して、より優れたパフォーマンスと信頼性を提供する改良された録画ソリューションであるBeta Cast 2.0を使用できます。
録画のためにMeta Quest開発者ハブの使用を開始するには:
- アカウントで開発者モードを設定します。
- developer.oculus.comにアクセスし、「組織」を作成します。組織名を選択し、開発者契約に同意します。
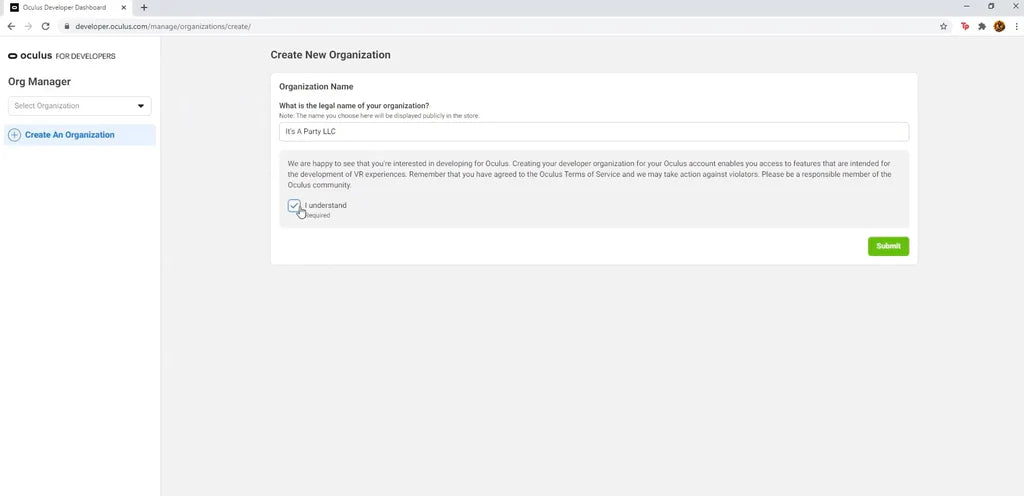
- 必要に応じて、クレジットカードまたは電話番号を使用して2段階認証でアカウントを認証します。ほとんどのアカウントはすでに認証されており、このステップをスキップできる場合があります。
- Windowsを使用している場合は、こちらから追加のADBドライバーをダウンロードしてインストールしてください(Oculus Goと記載されていますが、これらのドライバーはQuestでも動作します)。
- zipフォルダーを解凍し、android_winusb.infファイルを右クリックして「インストール」をクリックします。
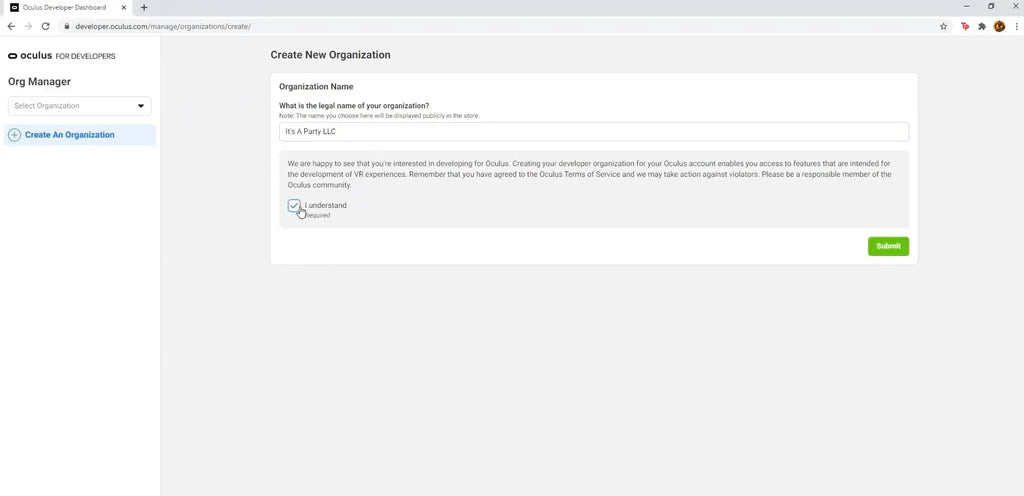
- ヘッドセットの電源を入れ、スマートフォンのMeta Questアプリを開きます。
- メニュー > デバイス > ヘッドセットをクリック > ヘッドセット設定に移動します。
- 「開発者モード」を選択し、トグルがオンになっていることを確認します。
- ヘッドセットを再起動し、USB-CまたはLinkケーブルでPCに接続します。
- ヘッドセットにUSBデバッグを許可するポップアップが表示されます。「このコンピューターから常に許可する」を選択し、「OK」をクリックします。
- このポップアップが表示されない場合は、Questモバイルアプリで設定 > Quest > その他の設定 > ロックパターンに移動してロックパターンを無効にする必要がある場合があります。
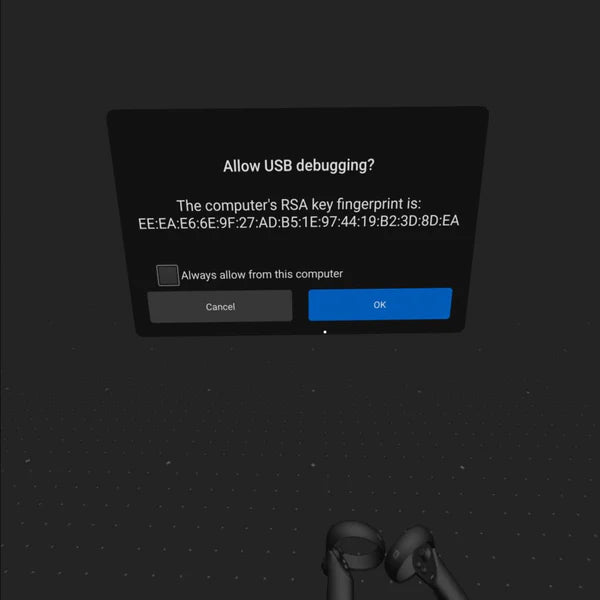
- developer.oculus.comにアクセスし、「組織」を作成します。組織名を選択し、開発者契約に同意します。
- Meta Quest開発者ハブをPCにインストールします。こちらからダウンロードできます。
- Meta Quest開発者ハブを起動し、「デバイスマネージャー」に移動します。
- Questの電源を入れた状態で、USB経由でPCに接続します。ヘッドセットにPCへの接続許可を求めるプロンプト/ポップアップが表示されるので、クリックする必要があります。
- その後、「デバイス」の下にQuest 3が表示され、さらにオプションが表示されます。

- 「ビデオ録画」の横にある設定歯車ボタンをクリックします。ニーズに最適な解像度(例:1080p、4K)を選択します。ビデオ品質とファイルサイズのバランスを取るためにビットレートを設定します。ビットレートが高いほど品質は向上しますが、ファイルサイズは大きくなります。フレームレートやオーディオ設定など、他のパラメータをカスタマイズして録画を最適化します。設定が気に入ったら、準備ができたら「録画」ボタンをクリックして録画を開始できます。
- Meta Quest開発者ハブで録画するもう1つの方法は、「Beta Cast 2.0」(紫色のボタン)を使用することです。ヘッドセットの表示ウィンドウがポップアップ表示され、音声ミュート、録画開始、スクリーンショット撮影、アスペクト比変更、主眼切り替え、および上記と同じ設定のオプションが表示されます。「録画開始」ボタンをクリックしてゲームプレイのキャプチャを開始します。
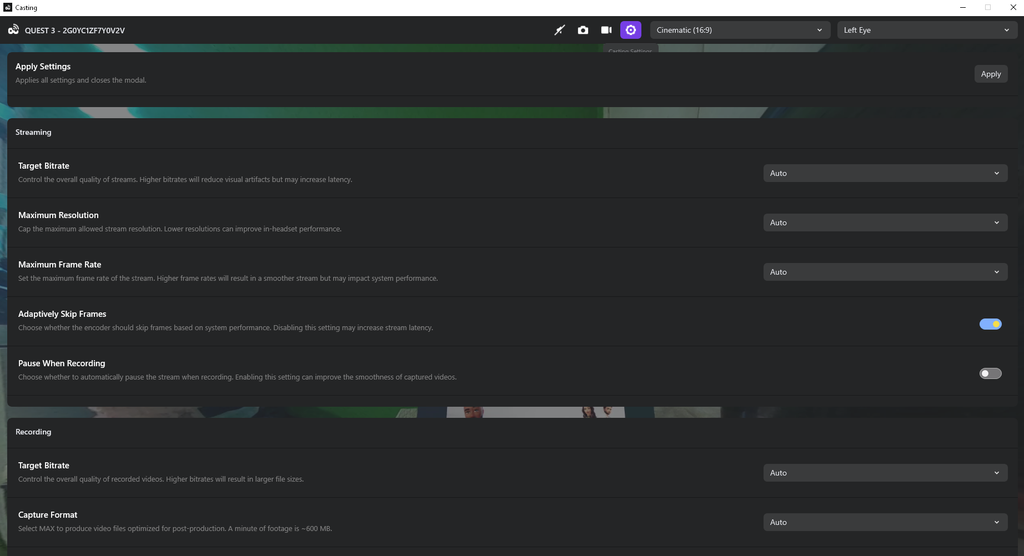
- または、OBS Studioなどの配信/録画ソフトウェアを使用する場合は、ゲームキャプチャソースを追加し、capture.exeに直接指定するだけです。
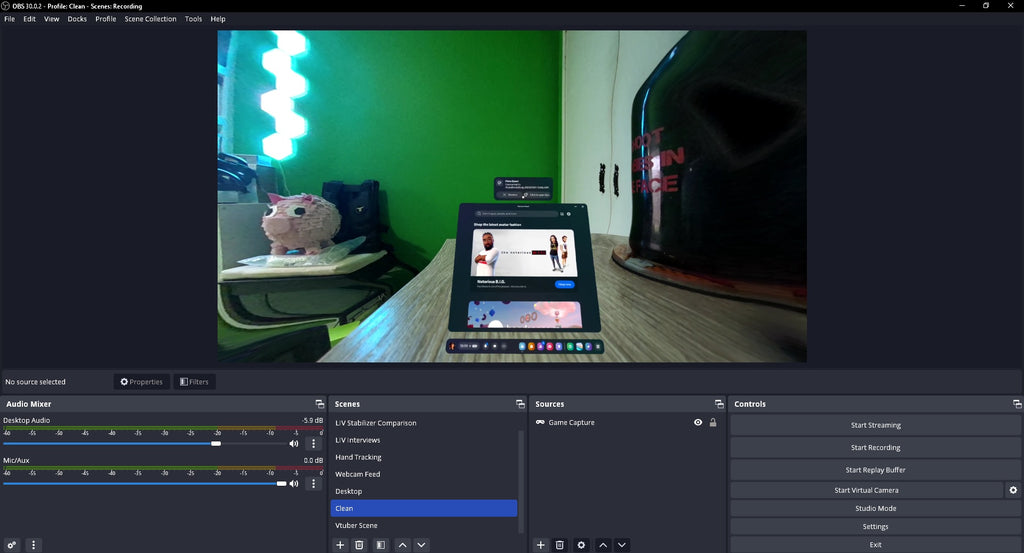
ワイヤレスで録画/キャストすることも可能ですが、最初にヘッドセットをケーブルでPCに接続して接続を確立する必要があります。Quest 3が認識されたら、「Wi-Fi経由のADB」のトグルをオンにできます。ヘッドセットとPCが同じネットワーク上にあることを確認するだけです。これでヘッドセットからワイヤーを取り外すことができます。
Meta Quest開発者ハブを活用することで、より高度な録画オプションと設定を利用でき、ヘッドセット内録画と比較して高品質な映像をキャプチャできます。これは、ビデオを編集する予定がある場合や、コンテンツに可能な限り最高の品質が必要な場合に特に役立ちます。
ヘッドセットからの映像転送
次のステップは、録画した映像を実際に取得することです。これには、QuestをPCに接続する方法と、ファイルをスマートフォンにダウンロードする方法の2つの異なる方法があります。
Meta Quest 3から録画した映像をPC経由で取得するには:
- USBケーブルを使用してヘッドセットをPCに接続します。
- ヘッドセットを装着し、接続プロンプトを承認します。
- PCでOculus Questフォルダーを開きます。
- ヘッドセット内録画の場合は「VideoShots」フォルダーに、Meta Quest開発者ハブから録画した場合は「Videos」フォルダーに移動します。
- ビデオファイルをPCの目的の場所にコピーします。
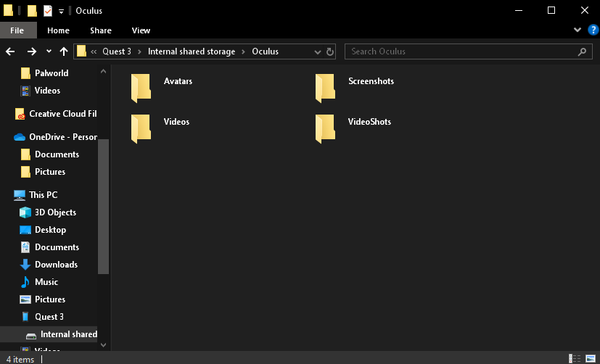
または、Meta Questモバイルアプリを使用してファイルをワイヤレスで転送することもできます。
- ヘッドセットで、ビデオがアプリに同期されていることを確認します。特定のメディアの3つの点をクリックし、同期されていない場合は「同期」をクリックすることで再確認できます。

- Meta Questモバイルアプリを開き、右下にあるメニューボタン(3本の線)をクリックし、ギャラリーに移動します。
- ビデオを長押ししてダウンロードするか、タップして表示し、ダウンロードします。
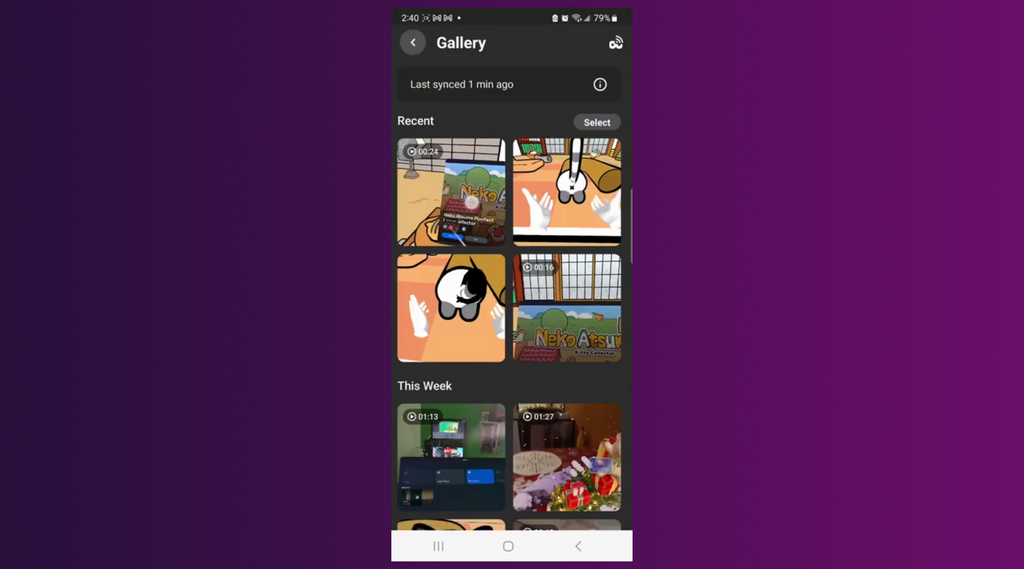
結論
Meta Quest 3は、ゲームプレイを録画して共有するための様々なオプションを提供します。ヘッドセット内録画のシンプルさを好むか、Meta Quest開発者ハブの高度な設定を好むかにかかわらず、バーチャルリアリティ体験の高品質な映像をキャプチャできます。このガイドを手元に置いておけば、Meta Quest 3のゲームプレイをプロのように録画、カスタマイズ、転送できるようになります!



This describes how to capture flat 2D Videos but I want to record the 3D VR Gameplay the way I saw it in my Quest so that I can play it back and show it to a friend on my Quest or better on some sort auf VR Youtube. How can this be accomplished?