¡Juega juegos SteamVR de forma inalámbrica en tu Quest 2!

Muchos de nosotros tenemos PCs para juegos, pero desembolsar unos $1000+ adicionales por un auricular PCVR podría estar un poco fuera del presupuesto para muchos, ¡de ahí que optáramos por el Quest 2, más asequible!
Sin embargo, el hecho de que hayas optado por un Quest 2 no significa que tengas que perderte algunos de los increíbles títulos de realidad virtual exclusivos de Steam (como Half Life: Alyx, Phasmophobia y Boneworks).
¡Esta guía te mostrará cómo jugar juegos de SteamVR, pero en tu Quest 2!
Primero, como mencioné antes, a pesar de no tener un auricular PCVR, tu computadora aún necesitará poder manejar la carga de los juegos de realidad virtual. Puedes averiguar si tu computadora está lista para VR usando el programa gratuito de Steam SteamVR Performance Test. También me inclinaría por especificaciones "por encima del mínimo" porque esencialmente estarás transmitiendo el juego a tu Quest, de manera similar a cómo funcionan GeforceNOW y Google Stadia.
Una de las mejores características del Quest, por supuesto, es el hecho de que es inalámbrico. Para la menor cantidad de problemas de conectividad entre tu computadora de escritorio y tu Quest 2, asegúrate de que tu computadora esté conectada a través de Ethernet a tu enrutador (que tu computadora de escritorio no solo esté usando WiFi) porque necesitarás esa mayor velocidad y estabilidad para que esto funcione lo más impecablemente posible.
Asegúrate de tener al menos una red de 5Ghz y de que tu Quest esté conectado a ella. Si tienes problemas con el rendimiento deficiente o la intermitencia, intenta jugar lo más cerca posible de tu enrutador con la menor cantidad de objetos físicos y barreras en el camino.
Ahora que todos los pequeños matices están fuera del camino, ¡te mostraremos cómo configurarlo todo, usando la función incorporada de Oculus llamada 'Airlink' (gratis) o el potente software Virtual Desktop ($19.99 en la tienda de Quest).
Primero, comencemos con Airlink:
Querrás asegurarte de tener un par de cosas marcadas antes de que Airlink funcione. En tu aplicación de escritorio de Oculus, asegúrate de estar en la versión 28 o superior y de tener la opción de Airlink habilitada. Puedes verificar esto yendo a configuración -> beta -> luego habilitar Air Link si aún no lo está. También ten en cuenta que la aplicación de escritorio de Oculus debe permanecer abierta para que tu Quest se conecte con ella.

Ponte el auricular y confirma que también está en la v28 o superior (desde la sección 'acerca de'), ve a la configuración del sistema, luego, en 'funciones experimentales', deberías encontrar Airlink, activa el interruptor para habilitarlo.
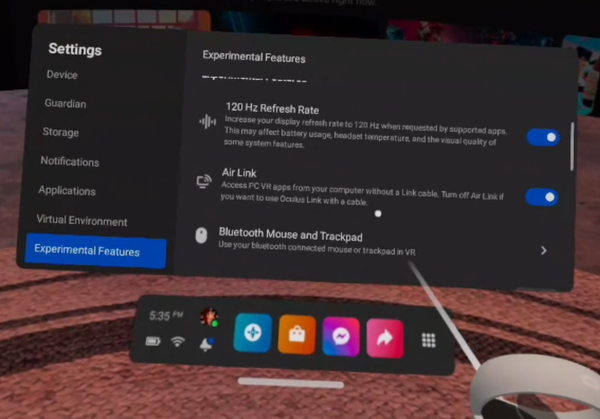
Recibirás una ventana emergente que te permitirá elegir de una lista de dispositivos a los que conectarte, selecciona tu computadora, y luego serás enviado a la interfaz de escritorio de Oculus en tu auricular.

Si necesitas hacer ajustes a la tasa de bits o salir de Airlink y volver a la pantalla de inicio de tu Quest, puedes usar este botón de la izquierda en el panel inferior.

Asegúrate de tener instalado SteamVR y el juego de RV al que quieras jugar. Luego puedes iniciarlos yendo a la sección de aplicaciones en el panel de control. Ten en cuenta que si tienes otros auriculares PCVR conectados, probablemente tendrás que desconectarlos temporalmente, ya que SteamVR podría establecer ese auricular como predeterminado.
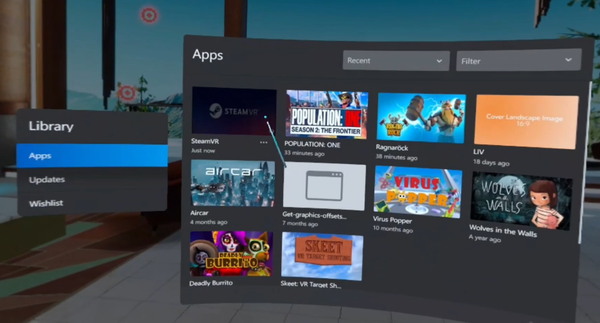
Ahora que te hemos mostrado el método de Airlink, ¡pasemos al de Virtual Desktop!
Aunque no es un software gratuito, Virtual Desktop te ofrece muchas más opciones de configuración de rendimiento y personalización que Airlink, así que sabes que estás pagando por calidad.
Si deseas una comparación entre Virtual Desktop y Airlink, consulta este video que hicieron los increíbles Cas y Chary, para ayudarte a decidir cuál podría ser el mejor método para ti.
Primero, querrás comprar Virtual Desktop en la tienda de Quest, actualmente a $19.99. También necesitarás descargar e instalar la aplicación de transmisión de escritorio desde vrdesktop.net, y conectar tu nombre de usuario de Oculus/Meta a ella. Deberás tener la aplicación Streamer abierta en tu escritorio cada vez que quieras usar Virtual Desktop, ya que así es como tu Quest "verá" tu computadora.

Abre Virtual Desktop en tu auricular y deberías ver tu computadora aparecer para conectarte.

Una vez conectado, de ahora en adelante, cada vez que inicies un juego de Steam que quieras jugar en tu Quest, hazlo desde dentro de Virtual Desktop, ya sea iniciando Steam VR y luego el juego, o simplemente iniciando el juego directamente.

¡Y eso es todo, te espera una biblioteca de juegos completamente nueva!


