Guía práctica: el seguimiento corporal completo en tu Quest 2, ¡ES POSIBLE!

Con el accesible precio del Quest 2 y cada vez más gente entrando al mundo de la realidad virtual, más usuarios están investigando cómo aprovechar al máximo sus Quests, incluyendo el seguimiento de todo el cuerpo.
Lamentablemente, no hay una forma fácil de hacerlo, ya que la forma en que un Quest rastrea tu espacio de juego, tus manos y tu visor es muy diferente a la de los visores PCVR, aunque técnicamente existen soluciones.
Quiero advertirte de que este método funcionará, pero no será perfecto. Deberás solucionar muchos problemas, la calibración puede ser complicada y no será barato. Prepárate para gastar por lo menos 600 dólares para que funcione, ya que necesitarás estaciones base y, por supuesto, rastreadores.
Si aún no te he asustado, ¡hagámoslo! Te daré un breve resumen de lo que necesitas —incluyendo una explicación— , y después te explicaré cómo configurar todo.
¿Qué necesito?
Necesitarás al menos tres rastreadores, uno para cada pie y otro para la cintura. Técnicamente, puedes tener tantos como quieras para el seguimiento de codos, rodillas, etc., pero esto puede estar limitado por el juego o programa en el que quieras utilizar el seguimiento corporal. Por ejemplo, VR Chat permite hasta 10 puntos de seguimiento (tu visor y controladores cuentan como tres puntos de seguimiento).
Puedes conseguir los rastreadores de 2018, que tienen un logotipo azul, o los rastreadores 3.0, que tienen un logotipo negro. Además, puedes utilizar cualquier otro rastreador de terceros siempre que SteamVR sea capaz de detectarlo.
![]()
También necesitarás correas para poder sujetar los rastreadores a tu cuerpo, puedes encontrar una gran variedad de marcas en Amazon. Algunas de estas marcas incluyen sus propios bancos de baterías para que tus rastreadores puedan permanecer cargados mientras juegas.
![]()
También necesitarás estaciones de base:

Técnicamente solo necesitas una, aunque te recomiendo que adquieras dos estaciones de base para asegurarte de que podrás realizar el seguimiento desde más de un ángulo. Con una sola estación de base, perderías el seguimiento si simplemente te dieras la vuelta. Dos estaciones de base pueden cubrir tu espacio de forma mucho más eficaz. Te recomiendo que adquieras estaciones de base SteamVR 2.0 porque, independientemente de los rastreadores que compres, funcionarán con estas. Además obtendrás un mejor seguimiento y menos fallos frente a lo que puedes obtener con las estaciones de base HTC 1.0.
En cuanto a los requisitos de software, te recomiendo que consigas Virtual Desktop para conectarte a tu PC vs. Airlink por un par de razones que te contaré más adelante. Puedes comprar Virtual Desktop por $19.99 en la tienda Quest.
Asegúrate también de descargar e instalar SteamVR en tu PC, OpenVR Space Calibrator y puede que también quieras OVR Advanced Settings para la personalización del espacio de juego (hablaremos sobre esto más adelante).
Ten en cuenta que el seguimiento de cuerpo completo solo funcionará con juegos comprados en SteamVR, no en Quest de forma autónoma, así que asegúrate de que tienes un PC de juegos o un PC lo suficientemente potente como para jugar a juegos de realidad virtual. Por desgracia, esto significa que sí necesitas una computadora, ya que no funcionará de forma autónoma.
Ahora que hemos repasado los materiales, te mostraré paso a paso cómo configurar todo esto.
Configuración
Primero, explicaré rápidamente cómo configurar las estaciones de base. Si utilizas estaciones de base HTC Vive 1.0, cambia el canal (o la letra de la parte delantera) de una estación base a “B” y el de la otra a “C”. Para hacerlo, pulsa el botón de la parte trasera para recorrer los canales.
Si utilizas estaciones de base 2.0, SteamVR debería ajustarlas automáticamente a canales diferentes; puedes comprobarlo pasando el ratón por encima de ellas en la ventana de SteamVR.

Además, necesitarás una forma de activar o desactivar las estaciones de base, ya que en realidad no tienes un visor basado en Lighthouse. Si tienes un teléfono Android te recomiendo la aplicación Lighthouse PM o BS Companion si tienes iOS.
Es mejor fijarlos en la pared que en algo de pie, como un tripié, ya que si se producen vibraciones, el seguimiento y la calibración se verán totalmente alterados. La mejor posición será en esquinas opuestas de tu habitación, colocados por encima de tu cabeza e inclinados ligeramente hacia abajo, asegurándote también de que puedan verse entre sí. Lo único que tienes que hacer es enchufarlos utilizando el cable de alimentación, no se conectan a tu computadora de ninguna manera ni necesitan Bluetooth.
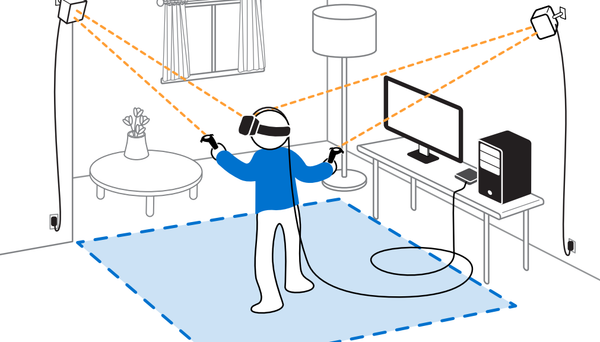
Una vez que la luz de la parte superior de las estaciones de base se ponga verde, significa que están encendidas. Ahora, deberían aparecer en SteamVR y deberías estar listo para seguir con los siguientes pasos.
![]()
Rastreadores
Ahora tenemos que configurar tus rastreadores. Tienes que encenderlos uno por uno y etiquetarlos adecuadamente dentro de SteamVR. Cada rastreador también viene con un dongle que debes conectar a tu PC. Te recomiendo que compres una central USB para conectarlos todos y poder ahorrar espacio en tu computadora.
Para facilitarte la vida, etiqueta físicamente tus rastreadores y dongles para saber qué dongle se acopla a qué rastreador, y qué rastreador se acopla a qué parte del cuerpo.![]()
Conecta un dongle a la central o a tu computadora, y enciende un rastreador pulsando el botón central durante uno o dos segundos. En Steam VR, haz clic con el botón derecho en el rastreador en gris y haz clic en enlazar rastreador (pair tracker).
![]()
Haz clic en "quiero enlazar otro tipo de controlador" (I want to pair a different type of controller) y selecciona el rastreador. Mantén pulsado el centro de tu rastreador hasta que empiece a parpadear en azul. La luz pasará de azul a verde fijo una vez emparejado. En Steam VR, deberías ver tu rastreador de color azul fijo.
![]()
En la configuración de Steam VR vamos a etiquetar este como pie izquierdo, así que toma una etiqueta y marca tanto el dongle, como el rastreador asociado a él.
![]()
Vamos a hacer lo mismo con el siguiente rastreador. Con el dongle y el rastreador del pie izquierdo aún enchufados, procede a enchufar el siguiente dongle, a encender el siguiente rastreador y a emparejarlo en Steam VR. Etiqueta éste como "pie derecho" tanto en los ajustes de Steam como con tus etiquetas físicas en el dongle y el propio rastreador.
Es una buena idea verificar si hay actualizaciones de firmware para tus rastreadores, pero tendrán que estar conectados directamente a tu PC con el cable USB proporcionado. Para actualizar tu rastreador conecta el primero directamente a tu PC, haz clic en la configuración de steam, ve a dispositivos y luego a actualizar dispositivo. Aquí podrás ver si tu rastreador necesita actualizaciones o no.

Software
Si aún no lo has hecho, instala el OpenVR Space Calibrator para que esté listo cuando lo necesitemos.
Ahora tenemos que conectar tu Quest 2 a tu PC, aunque técnicamente puedes hacerlo gratis con Airlink, te recomiendo que utilices Virtual Desktop por el ajuste de "seguimiento del escenario" que tiene en la sección de streaming.
![]()
El seguimiento del escenario te ayudará a mantener todo sincronizado y calibrado. Sin el seguimiento del escenario, cada vez que inicies Quest o salgas de los límites tendrás que volver a calibrar. Virtual Desktop también ofrece una mejor latencia del controlador y muchos otros ajustes con los que puedes jugar para adaptar tu experiencia.
Asegúrate de que tienes tanto la aplicación Virtual Desktop en tu Quest como el lanzador para tu escritorio, que puedes descargar en vrdesktop.net. Asegúrate de que el lanzador para el escritorio está abierto y no tiene ningún problema, luego inicia Virtual Desktop en tu Quest y conéctate a tu computadora. Inicia SteamVR a través de Virtual Desktop, y asegúrate de que todos tus seguidores Vive están apagados excepto uno.

Una vez que entres a Steam, haz clic en el botón de menú de tu mando izquierdo y abre el OpenVR Space Calibrator en tu panel de Steam.

Deberías ver tus controladores a la izquierda de la lista y tu(s) rastreador(es) a la derecha. Selecciona el controlador de búsqueda adecuado y un rastreador. Después, elige calibración lenta, ya que esto le permite rastrear durante más tiempo pero con mayor precisión, y luego haz clic en "iniciar calibración".

Durante la calibración, ponte el rastreador en el brazo mientras sujetas el mando derecho y muévelo lentamente siguiendo un patrón en forma de 8. Tu rastreador debería estar calibrado una vez hayas terminado. Ahora deberías poder encender tus otros dos rastreadores y deberían aparecer automáticamente y calibrarse correctamente.

Chat de RV
Si quieres utilizar tus rastreadores en VR Chat, vuelve a abrir tu panel de Steam e inicia VR Chat a través de él.

Pulsa la tecla “Y” de tu controlador para abrir el menú y, a continuación, selecciona la opción calibrar seguimiento de cuerpo completo.

Alinea los círculos que representan tus rastreadores con el cuerpo de tu avatar, adopta una postura en T para que coincidan, y pulsa los gatillos cuando estés satisfecho con el resultado.

Dependiendo de tu avatar, puedes encontrarte con que no te alineas correctamente con el suelo, y aquí es donde resulta útil la configuración avanzada de OVR (OVR Advanced Settings). Puedes utilizar la función de desplazamiento de altura en Compensaciones (Offsets) para ajustar tu altura, haciéndola más alta o más baja según sea necesario.

Solución de problemas
Los siguientes son algunos problemas con los que te puedes encontrar:
Los problemas de calibración y seguimiento son los inconvenientes más comunes. Tienes que evitar que tu Quest se duerma asegurándote de cambiar el tiempo de reposo en los ajustes de tu Quest (Ajustes>Encendido>Temporizador de reposo), aunque también puedes poner cinta adhesiva sobre el sensor. Si se apaga o se duerme, tendrás que volver a calibrarlo todo de nuevo.
Si notas que los rastreadores parecen estar desajustados, quítate el rastreador que utilizaste la primera vez para la calibración y vuelve a usar OpenVR Space Calibrator con él. Si sigues notando que está desajustado, vuelve a calibrarlo, pero esta vez muévelo con cuidado desde distintos ángulos, ya que mientras más ángulos pueda capturar, más preciso será.
Otras formas de garantizar la mejor calidad posible de seguimiento incluyen cubrir cualquier superficie reflectante como espejos, ventanas o monitores, ya que a veces pueden interferir con el seguimiento por infrarrojos. Asegúrate de que tus estaciones de base pueden verse entre sí y de que están en esquinas opuestas de tu zona de juego. Asegúrate de que tu router emite a 5 GHz en lugar de a 2.4 GHz. Por último, ten cuidado con los propios rastreadores y con la cámara del visor: cualquier cosa que pase por encima de ellos o los cubra puede arruinar el rastreo.
Si observas que la altura del suelo en Steam guardian es diferente a la del suelo de tu Quest guardian, puede que te encuentres con algunos problemas en los que tengas que ejecutar una configuración de sala de SteamVR para que obtenga la altura del suelo y la escala adecuadas de tu espacio de juego.
Si necesitas hacer esto, ejecuta Steam VR a través del Escritorio Virtual y activa tus rastreadores. Mientras estés en RV, visualiza el escritorio y ejecuta la configuración de la sala de SteamVR escribiendo "sala" en la búsqueda de tu biblioteca.

Sigue las instrucciones que te da pero elige "Solo de pie", y cuando llegues a la sección sobre el ajuste de la altura, en lugar de poner el visor en el suelo como te sugiere, sigue teniendo pouesto el visor e introduce tu altura manualmente en su lugar.

Haz clic en calibrar suelo y verifica si el suelo del SteamVR tiene la altura correcta tocándolo con tu controlador. Si la altura del suelo no es la que toca tu mando, vuelve a ejecutar la configuración e introduce un valor más bajo o más alto para tu altura y sigue haciéndolo hasta que la altura del suelo del SteamVR coincida con la altura de tu suelo en la vida real.
---
¡Felicidades! Si has llegado hasta aquí, ¡disfruta de la libertad que proporciona el seguimiento corporal completo inalámbrico en tu Quest 2! Sé la envidia de tus amigos en VR Chat, NeosVR y otros programas sociales.
Si tienes más preguntas sobre la configuración, te recomiendo que leas y preguntes en el subreddit mixedVR, donde encontrarás a algunos de los creadores y colaboradores del OpenVR Space Calibrator, que están muy bien informados.



coldthefox – Your 1.0’s should be okay, most important will be the positioning (opposite sides of the room so you get full coverage even when you are turning around, etc). Mirrors or highly reflective surfaces like windows can also sometimes mess up the tracking. I also found that I had glitchy tracking when my computer chair was blocking the dongles unintentionally. It’s probably something small but annoying!
justaperson – Not sure unfortunately and I cannot test this as I do not own a Mac :(
can i do all of this with a macOS computer using bootcamp?
Actually, i’m quite curious, how better are the 2.O base stations compared to the 1.0 in term of glitching.. tracking and jitter ?
I got 1.0 base stations but I’m facing plenty of issues even perfectly positioned, so i’m seriously thinking about aiming toward 2.0 base stations for my quest 2 setup.
Thank you in advance and have a great day :p
If you’re having trouble with Steam detecting your base stations make sure you use one of the mobile apps mentioned to turn them on.
If you’re having trouble pairing your trackers, hold the button on your tracker down until it flashes, on Steam VR right click somewhere on the window, go to devices → pair controller → pair another kind of controller if the tracker isn’t the option picked up.