Anleitung: Vollständiges Körpertracking auf Ihrem Quest 2 IST Möglich!

Angesichts des erschwinglichen Preises des Quest 2 und der Tatsache, dass immer mehr Menschen in die VR einsteigen, erforschen immer mehr Nutzer, wie sie das Beste aus ihren Quests herausholen können, einschließlich Ganzkörper-Tracking.
Leider gibt es dafür keine einfache Plug-and-Play-Lösung, da sich die Art und Weise, wie ein Quest den Spielraum, die Hände und das Headset verfolgt, stark von der eines PCVR-Headsets unterscheidet, aber technisch gesehen gibt es Lösungen.
Ich möchte Sie vorab warnen, dass diese Methode zwar funktionieren, aber nicht perfekt sein wird. Möglicherweise müssen Sie eine Menge Fehler beheben, die Kalibrierung könnte knifflig werden und es wird nicht gerade günstig sein. Rechnen Sie damit, mindestens 600$ auszugeben, um dies zum Laufen zu bringen, da Sie Basisstationen und natürlich Tracker benötigen.
Wenn ich Sie bis jetzt noch nicht verschreckt habe, dann ran an den Speck! Lassen Sie mich Ihnen einen kurzen Überblick darüber geben, was Sie noch benötigen und warum, und anschließend erläutern, wie Sie das Ganze einrichten.
Was Brauche Ich?
Sie benötigen mindestens drei Tracker, einen für jeden Fuß und einen für Ihre Hüfte. Sie können technisch gesehen so viele haben, wie Sie für die Ellenbogen- und Knieverfolgung usw. benötigen, dies kann jedoch durch das Spiel oder Programm eingeschränkt sein, in dem Sie die Ganzkörperverfolgung verwenden möchten. VR Chat ermöglicht beispielsweise die Verfolgung von bis zu 10 Punkten (Ihr Headset und Controller zählen übrigens als drei Tracking-Punkte).
Sie können entweder die 2018er Tracker mit blauem Logo oder die 3.0 Tracker mit schwarzem Logo oder jeden anderen Tracker eines Drittanbieters erwerben, sofern ihn SteamVR erkennen kann.
![]()
Sie benötigen außerdem Riemen für die Tracker, um sie an Ihrem Körper zu befestigen. Auf Amazon finden Sie eine Vielzahl von Marken, von denen einige über eigene Batteriebänke verfügen, damit Ihre Tracker beim Spielen aufgeladen bleiben!
![]()
Sie werden auch Basisstationen brauchen:

Technisch gesehen brauchen Sie nur eine, aber ich empfehle dringend, zwei Basisstationen zu besorgen, um sicherzugehen, dass Sie aus mehr als nur einem Winkel geortet werden können. Mit nur einer Basisstation würden Sie die Ortung verlieren, wenn Sie sich einfach umdrehen. Mit zwei Basisstationen können Sie Ihren Raum wesentlich effektiver abdecken. Ich empfehle die Anschaffung von SteamVR-Basisstationen der Version 2.0, denn ganz gleich, welche Tracker Sie letztendlich kaufen, werden sie damit funktionieren und Sie erhalten im Vergleich zu den Basisstationen der Version 1.0 von HTC besseres Tracking und weniger Störungen.
Was die Softwareanforderungen angeht, empfehle ich dringend, Virtual Desktop für die Verbindung mit Ihrem PC anstelle von Airlink zu erwerben, und zwar aus mehreren Gründen, auf die ich später noch näher eingehen werde. Sie können Virtual Desktop für 19,99$ im Quest Store kaufen
Vergewissern Sie sich, dass Sie auch SteamVR und OpenVR Space Calibrator herunterladen und auf Ihrem PC installieren. Möglicherweise brauchen Sie auch die erweiterten OVR-Einstellungen für die Anpassung des Spielraums (mehr dazu später).
Beachten Sie, dass das Ganzkörper-Tracking nur bei Spielen funktioniert, die auf SteamVR gekauft wurden, nicht bei Quest Standalone. Stellen Sie daher sicher, dass Sie über einen Gaming-PC oder einen PC verfügen, der stark genug ist, um VR-Spiele zu spielen. Leider bedeutet dies, dass Sie tatsächlich einen Computer benötigen, da dies nicht eigenständig funktioniert.
Nachdem wir nun die Materialien besprochen haben, möchte ich Ihnen Schritt für Schritt zeigen, wie Sie das Ganze einrichten.
Aufstellen
Zunächst werde ich Sie kurz durch die Einrichtung Ihrer Basisstationen führen. Wenn Sie HTC Vive 1.0 Basisstationen verwenden, ändern Sie den Kanal (oder den Buchstaben auf der Vorderseite) an einer Basisstation auf b und an der anderen auf c. Drücken Sie dazu die Taste auf der Rückseite, um durch die Kanäle zu blättern.

Wenn Sie 2.0 Basisstationen verwenden, sollten diese von SteamVR automatisch auf unterschiedliche Kanäle eingestellt werden. Sie können dies überprüfen, indem Sie im SteamVR-Fenster mit der Maus darüber fahren.

Sie benötigen außerdem eine Möglichkeit, Ihre Basisstationen ein- oder auszuschalten, da Sie eigentlich kein Lighthouse-basiertes Headset besitzen. Wenn Sie ein Android-Telefon haben, empfehle ich die App Lighthouse PM oder BS Companion, wenn Sie iOS verwenden.
Es ist besser, sie an der Wand zu montieren als auf einem Stativ, da Vibrationen das Tracking und die Kalibrierung völlig durcheinanderbringen können. Die beste Position sind gegenüberliegende Ecken Ihres Zimmers, über Ihrem Kopf platziert und leicht nach unten geneigt, damit Sie sich gegenseitig sehen können. Sie müssen sie lediglich über das Netzkabel anschließen. Sie sind weder an Ihren Computer angeschlossen noch benötigen sie Bluetooth.
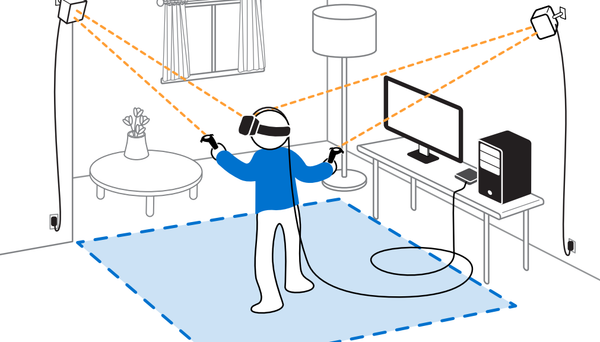
Sobald das Licht oben an den Basisstationen grün leuchtet, bedeutet das, dass sie eingeschaltet sind. Sie sollten nun in SteamVR angezeigt werden und Sie sollten bereit sein, mit den nächsten Schritten fortzufahren.
![]()
Tracker
Jetzt müssen wir Ihre Tracker einrichten. Sie müssen sie nacheinander einschalten und sie in SteamVR entsprechend kennzeichnen. Jeder Tracker wird außerdem mit einem Dongle geliefert, der an Ihren PC angeschlossen werden muss. Ich empfehle, so etwas wie einen USB-Hub zu kaufen, um sie alle anzuschließen und so Platz auf Ihrem Computer zu sparen.
Um Ihnen das Leben zu erleichtern, beschriften Sie Ihre Tracker und Dongles auch physisch, damit Sie den Überblick darüber behalten, welcher Dongle zu welchem Tracker gehört und welcher Tracker an welchem Körperteil angebracht ist.
![]()
Schließen Sie einen Dongle an den Hub oder Ihren Computer an und schalten Sie einen Tracker ein, indem Sie ein oder zwei Sekunden lang die mittlere Taste drücken. Klicken Sie in Steam VR mit der rechten Maustaste auf den ausgegrauten Tracker und klicken Sie auf „Tracker koppeln“.
![]()
Klicken Sie auf „Ich möchte einen anderen Controllertyp koppeln“ und wählen Sie den Tracker aus. Halten Sie die Mitte Ihres Trackers gedrückt, bis er blau zu blinken beginnt. Sobald die Verbindung hergestellt ist, wechselt die Farbe von Blau zu Grün. Auf Steam VR sollte Ihr Tracker durchgehend blau angezeigt werden.
![]()
In den Steam VR-Einstellungen werden wir diesen als linken Fuß kennzeichnen. Nehmen Sie also einen Aufkleber oder etwas Ähnliches und markieren Sie sowohl den Dongle als auch den damit verbundenen Tracker.
![]()
Das Gleiche machen wir mit dem nächsten Tracker. Mit dem linken Fuß-Dongle und Tracker noch eingesteckt, schließen Sie das nächste Dongle an, schalten Sie den nächsten Tracker ein und koppeln Sie ihn in Steam VR. Beschriften Sie diesen sowohl in den Steam-Einstellungen als auch auf Ihren physischen Etiketten auf dem Dongle und dem Tracker selbst als „rechter Fuß“.
Machen Sie schließlich im letzten Schritt dasselbe, jedoch mit Ihrem Taillen-/Hüft-Tracker. Stecken Sie den letzten Dongle ein, schalten Sie den letzten Tracker ein und koppeln Sie ihn. Markieren Sie ihn in Steam VR als "Hüfte/Taille" und Sie sollten sowohl Ihre Controller als auch Ihre Tracker erfolgreich betreiben und gleichzeitig nutzen können.
Es schadet auch nicht, nach Firmware-Updates für Ihre Tracker zu suchen, diese müssen jedoch direkt mit dem mitgelieferten USB-Kabel an Ihren PC angeschlossen werden. Um Ihren Tracker zu aktualisieren, schließen Sie den ersten Tracker zunächst direkt an Ihren PC an, klicken Sie auf die Steam-Einstellungen, gehen Sie zu „Geräte“ und aktualisieren Sie dann das Gerät. Hier sehen Sie, ob Ihr Tracker Updates benötigt oder nicht.

Software
Wenn Sie es noch nicht getan haben, installieren Sie OpenVR Space Calibrator, damit es einsatzbereit ist, wenn wir es brauchen.
Jetzt müssen wir Ihr Quest 2 mit Ihrem PC verbinden. Obwohl Sie dies technisch gesehen kostenlos mit Airlink tun können, empfehle ich die Verwendung von Virtual Desktop wegen der "Stage Tracking"-Einstellung, die es unter dem Abschnitt Streaming gibt.
![]()
Stage-Tracking, das sehr hilfreich ist, wenn es darum geht, alles synchronisiert und kalibriert zu halten. Ohne Stage-Tracking muss man jedes Mal, wenn man die Quest startet oder die Guardian-Grenze verlässt, neu kalibrieren. Virtual Desktop bietet außerdem eine bessere Controller-Latenz und viele andere Einstellungen, mit denen Sie herumspielen können, um Ihr Erlebnis individuell anzupassen.
Stellen Sie sicher, dass Sie sowohl die Virtual Desktop App auf Ihrem Quest als auch den Launcher für Ihren Desktop haben, den Sie unter vrdesktop.net herunterladen können. Vergewissern Sie sich, dass der Desktop-Streamer geöffnet ist und keine Konflikte auftreten. Starten Sie dann Virtual Desktop auf Ihrem Quest und verbinden Sie sich mit Ihrem Computer. Starten Sie SteamVR über Virtual Desktop und stellen Sie sicher, dass alle Ihre Vive-Tracker bis auf einen ausgeschaltet sind.

Sobald Sie die Steam-Heimumgebung betreten, klicken Sie auf die Menüschaltfläche auf Ihrem linken Controller und öffnen Sie den OpenVR Space Calibrator auf Ihrem Steam-Dashboard.

Sie sollten Ihre Controller auf der linken Seite der Liste und Ihre(n) Tracker auf der rechten Seite sehen. Wählen Sie den richtigen Quest-Controller und einen Tracker aus und wählen Sie dann die langsame Kalibrierung aus, da diese eine längere, aber genauere Verfolgung ermöglicht. Klicken Sie dann auf „Kalibrierung starten“.

Legen Sie beim Kalibrieren Ihren Tracker auf Ihren Arm, während Sie den rechten Controller halten, und bewegen Sie ihn langsam in einem Achtermuster. Sobald Sie fertig sind, sollte Ihr Tracker kalibriert sein. Jetzt sollten Sie Ihre beiden anderen Tracker einschalten können und sie sollten automatisch eingebunden und richtig kalibriert werden.

VR-Chat
Wenn Sie Ihre Tracker nun im VR-Chat verwenden möchten, rufen Sie Ihr Steam-Dashboard erneut auf und starten Sie den VR-Chat darüber.

Drücken Sie das Y auf Ihrem Controller, um das Menü aufzurufen, und wählen Sie dann die Option „Ganzkörper-Tracking kalibrieren“ aus.

Richten Sie die Kreise, die Ihre Tracker darstellen, am Körper Ihres Avatars aus, nehmen Sie eine entsprechende T-Pose ein und klicken Sie dann auf die Trigger, wenn Sie mit der Position zufrieden sind.

Abhängig von Ihrem Avatar stellen Sie möglicherweise fest, dass Sie nicht richtig auf dem Boden ausgerichtet sind. Hier kommen die erweiterten OVR-Einstellungen zum Einsatz. Sie können die Funktion „Höhenversatz“ in „Offsets“ verwenden, um Ihre Höhe je nach Bedarf höher oder niedriger anzupassen.

Fehlerbehebung
Nun zu einigen Problemen, auf die Sie stoßen könnten:
Probleme mit der Kalibrierung und Nachverfolgung werden am häufigsten auftreten. Sie müssen verhindern, dass Ihr Quest in den Ruhezustand wechselt, indem Sie die Ruhezeit in Ihren Quest-Einstellungen ändern (Einstellungen > Energie > Sleep-Timer). Sie können den Sensor aber auch mit Klebeband abdecken. Wenn es sich ausschaltet oder in den Ruhezustand wechselt, müssen Sie die Kalibrierung erneut vornehmen.
Wenn Sie feststellen, dass die Tracker nicht funktionieren, nehmen Sie den Tracker ab, den Sie zum ersten Mal zur Kalibrierung verwendet haben, und führen Sie OpenVR Space Calibrator damit erneut aus. Wenn Sie feststellen, dass das Tracking immer noch nicht stimmt, kalibrieren Sie den Tracker erneut, aber bewegen Sie ihn diesmal bewusst in verschiedenen Winkeln, denn je mehr Winkel er erfassen kann, desto genauer wird er sein.
Eine andere Möglichkeit, die bestmögliche Trackingqualität zu gewährleisten, besteht darin, reflektierende Oberflächen wie Spiegel, Fenster oder Monitore abzudecken, da diese manchmal die Infrarotverfolgung beeinträchtigen können. Vergewissern Sie sich, dass Ihre Basisstationen sich tatsächlich gegenseitig sehen können und sich in gegenüberliegenden Ecken Ihres Spielbereichs befinden. Achten Sie darauf, dass Ihr Router im 5-GHz-Bereich sendet, anstatt im 2,4-GHz-Bereich. Denken Sie schließlich an die Tracker selbst und an die Kamera Ihres Headsets. Alles, was darüber hinweggeht oder sie verdeckt, kann die Ortung ebenfalls beeinträchtigen.
Wenn Sie bemerken, dass Ihre Bodenhöhe in Steam Guardian von der Bodenhöhe in Ihrem Quest Guardian abweicht, kann es sein, dass Sie auf Probleme stoßen, bei denen Sie ein SteamVR-Raum-Setup ausführen müssen, damit dieser die richtige Bodenhöhe und Größe Ihres Spielraums erhält.
Wenn dies erforderlich ist, führen Sie Steam VR über Virtual Desktop aus und schalten Sie Ihre Tracker ein. Sehen Sie sich in der VR den Desktop an und führen Sie das SteamVR-Raum-Setup aus, indem Sie „room“ in die Suche in Ihrer Bibliothek eingeben.

Folgen Sie den Anweisungen, aber wählen Sie "Standing Room Only", und wenn Sie zu dem Abschnitt über die Einstellung der Höhe kommen, tragen Sie das Headset weiter, anstatt es auf den Boden zu legen, wie es vielleicht vorgeschlagen wird, und geben Sie Ihre Höhe stattdessen manuell ein.

Klicken Sie auf „Boden kalibrieren“ und prüfen Sie, ob der SteamVR-Boden die richtige Höhe hat, indem Sie ihn mit Ihrem Controller berühren. Wenn sich die Bodenhöhe nicht dort befindet, wo Ihr Controller sie berührt, führen Sie die Einrichtung erneut aus und geben Sie einen niedrigeren oder höheren Wert für Ihre Höhe ein. Machen Sie so weiter, bis Ihre SteamVR-Bodenhöhe mit Ihrer tatsächlichen Bodenhöhe übereinstimmt.
---Glückwunsch! Wenn Sie es bis hierher geschafft haben, genießen Sie die Freiheit, die das vollständig kabellose Ganzkörper-Tracking auf Ihrem Quest 2 mit sich bringt! Seien Sie der Neid Ihrer Freunde im VR-Chat, NeosVR und anderen sozialen Programmen!
Wenn Sie weitere Fragen zur Einrichtung haben, empfehle ich Ihnen dringend, im „mixedVR“ Subreddit vorbeizuschauen und dort nachzufragen. Dort finden Sie einige der Ersteller und Mitwirkenden des OpenVR Space Calibrator, die äußerst kompetent sind.



coldthefox – Your 1.0’s should be okay, most important will be the positioning (opposite sides of the room so you get full coverage even when you are turning around, etc). Mirrors or highly reflective surfaces like windows can also sometimes mess up the tracking. I also found that I had glitchy tracking when my computer chair was blocking the dongles unintentionally. It’s probably something small but annoying!
justaperson – Not sure unfortunately and I cannot test this as I do not own a Mac :(
can i do all of this with a macOS computer using bootcamp?
Actually, i’m quite curious, how better are the 2.O base stations compared to the 1.0 in term of glitching.. tracking and jitter ?
I got 1.0 base stations but I’m facing plenty of issues even perfectly positioned, so i’m seriously thinking about aiming toward 2.0 base stations for my quest 2 setup.
Thank you in advance and have a great day :p
If you’re having trouble with Steam detecting your base stations make sure you use one of the mobile apps mentioned to turn them on.
If you’re having trouble pairing your trackers, hold the button on your tracker down until it flashes, on Steam VR right click somewhere on the window, go to devices → pair controller → pair another kind of controller if the tracker isn’t the option picked up.