Spielen Sie SteamVR-Spiele drahtlos auf Ihrem Quest 2!

Viele von uns haben Gaming-PCs, aber zusätzliche 1000$+ für ein PCVR-Headset auszugeben, könnte für viele von uns das Budget sprengen. Deshalb haben wir uns stattdessen für die günstigere Quest 2 entschieden!
Nur weil Sie sich für eine Quest 2 entschieden haben, heißt das jedoch nicht, dass Sie auf einige der erstaunlichen VR-Titel verzichten müssen, die exklusiv auf Steam erhältlich sind (wie Half-Life: Alyx, Phasmophobia und Boneworks).
Dieser Leitfaden zeigt Ihnen, wie Sie SteamVR-Spiele auf Ihrer Quest 2 spielen können!
Zuerst, wie bereits erwähnt, muss Ihr Computer, obwohl Sie kein PCVR-Headset besitzen, immer noch in der Lage sein, die Last von VR-Spielen zu bewältigen. Sie können herausfinden, ob Ihr Computer VR-fähig ist, indem Sie Steams kostenloses VR Performance Testprogramm verwenden. Ich würde auch zu "über den Mindestanforderungen" tendieren, da Sie das Spiel im Wesentlichen auf Ihre Quest streamen werden, ähnlich wie bei GeforceNOW und Google Stadia.
Eines der besten Features der Quest ist natürlich die Tatsache, dass sie kabellos ist. Für die geringsten Verbindungsprobleme zwischen Ihrem Computer-Desktop und Ihrer Quest 2 stellen Sie sicher, dass Ihr Computer über Ethernet mit Ihrem Router verbunden ist (dass Ihr Desktop nicht nur WLAN verwendet), da Sie diese höhere Geschwindigkeit und Stabilität benötigen, damit dies so reibungslos wie möglich funktioniert.
Stellen Sie sicher, dass Sie mindestens ein 5-GHz-Netzwerk haben und Ihre Quest damit verbunden ist. Wenn Sie Probleme mit schlechter Leistung oder Ruckeln haben, versuchen Sie, so nah wie möglich an Ihrem Router zu spielen, mit so wenig physischen Objekten und Barrieren wie möglich dazwischen.
Nachdem nun alle kleinen Details geklärt sind, zeigen wir Ihnen, wie Sie alles einrichten, entweder mit der integrierten Funktion von Oculus namens 'Airlink' (kostenlos) oder der leistungsstarken Software Virtual Desktop (19,99 $ im Quest Store).
Zuerst - fangen wir mit Airlink an:
Sie sollten sicherstellen, dass ein paar Dinge abgehakt sind, bevor Airlink funktioniert. Stellen Sie in Ihrer Oculus Desktop-App sicher, dass Sie Version 28 oder höher verwenden und dass die Airlink-Option aktiviert ist. Sie können dies überprüfen, indem Sie zu Einstellungen -> Beta -> dann Airlink aktivieren, falls es noch nicht aktiviert ist. Beachten Sie auch, dass die Oculus Desktop-App eingeschaltet bleiben muss, damit Ihre Quest sich damit verbinden kann.

Setzen Sie Ihr Headset auf und bestätigen Sie, dass es ebenfalls auf v28 oder höher ist (im Abschnitt 'Über'), gehen Sie zu Ihren Systemeinstellungen, dann unter 'Experimentelle Funktionen' sollten Sie Airlink finden, schalten Sie es ein, um es zu aktivieren.
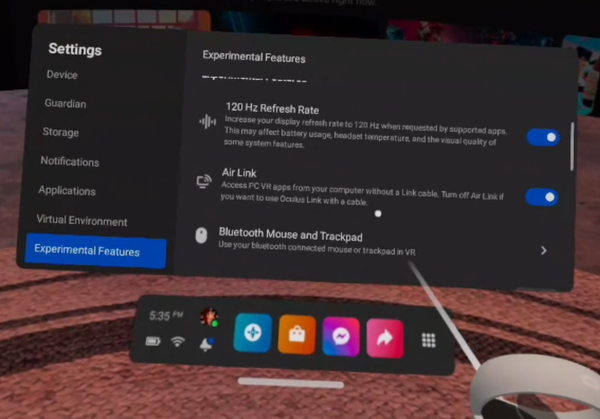
Es erscheint ein Pop-up, in dem Sie aus einer Liste von Geräten auswählen können, mit denen Sie sich verbinden möchten. Wählen Sie Ihren Computer aus, dann werden Sie zur Oculus Desktop-Oberfläche in Ihrem Headset weitergeleitet.

Wenn Sie Anpassungen an der Bitrate vornehmen oder Airlink beenden und zu Ihrem Quest-Home zurückkehren müssen, können Sie diesen ganz linken Knopf auf dem unteren Panel verwenden.

Stellen Sie sicher, dass sowohl SteamVR selbst als auch das VR-Spiel, das Sie spielen möchten, installiert sind. Sie können sie dann starten, indem Sie zum Abschnitt "Apps" im Dashboard gehen. Beachten Sie, dass, wenn Sie andere PCVR-Headsets angeschlossen haben, Sie diese wahrscheinlich vorübergehend ausstecken müssen, da SteamVR sonst standardmäßig dieses Headset verwenden könnte.
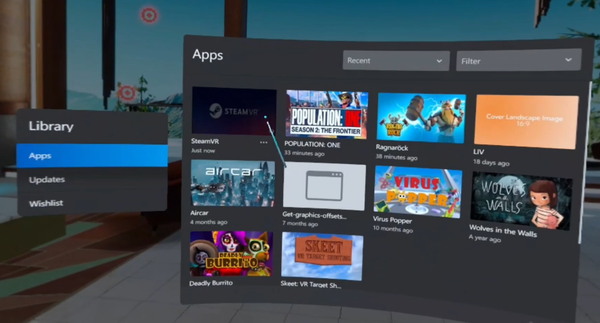
Nachdem wir Ihnen den Airlink-Weg gezeigt haben, zeigen wir Ihnen jetzt den Virtual Desktop-Weg!
Obwohl es keine kostenlose Software ist, bietet Ihnen Virtual Desktop viel mehr Leistungseinstellungen und Anpassungsmöglichkeiten als Airlink, sodass Sie wissen, dass Sie für Qualität bezahlen.
Wenn Sie einen Vergleich zwischen Virtual Desktop und Airlink wünschen, schauen Sie sich dieses Video an, das die großartigen Cas and Chary gemacht haben, um Ihnen bei der Entscheidung zu helfen, welche Methode für Sie die beste sein könnte.
Zuerst müssen Sie Virtual Desktop im Quest Store kaufen, der derzeit 19,99 $ kostet. Sie müssen auch die Desktop-Streamer-App von vrdesktop.net herunterladen und installieren und Ihren Oculus/Meta-Benutzernamen damit verbinden. Sie müssen die Streamer-App auf Ihrem Desktop geöffnet haben, wann immer Sie Virtual Desktop verwenden möchten, da dies die Art und Weise ist, wie Ihre Quest Ihren Computer "sieht".

Öffnen Sie Virtual Desktop in Ihrem Headset und Sie sollten Ihren Computer zur Verbindung angezeigt bekommen.

Einmal verbunden, starten Sie von nun an jedes Steam-Spiel, das Sie in Ihrer Quest spielen möchten, aus Virtual Desktop, indem Sie entweder Steam VR und dann das Spiel starten oder einfach nur das Spiel selbst starten.

Und das war's, eine ganz neue Bibliothek von Spielen erwartet Sie!


