So richten Sie die Ganzkörperverfolgung für Quest 2 und 3 ein (Update 2024)

Es ist eine Weile her seit unserem letzten ausführlichen Blick in die Welt des Ganzkörper-Trackings (FBT) für Quest-Headsets, und es hat sich einiges getan. Als wir das Thema zum ersten Mal erkundeten, war es ein komplexes Zusammenspiel von externen Trackern, Basisstationen und sorgfältiger Kalibrierung, um FBT auf einem Quest 2 zum Laufen zu bringen. Während diese Methoden immer noch praktikabel sind (und wir werden sie behandeln), hat sich die Landschaft mit aufregenden Softwareentwicklungen, die jetzt integrierte Tracking-Funktionen für Quest 2- und Quest 3-Benutzer bieten, erheblich weiterentwickelt.
In diesem aktualisierten Leitfaden für 2024 werden wir sowohl die jetzt über Virtual Desktop verfügbaren integrierten Tracking-Funktionen als auch die bewährten externen Tracking-Methoden untersuchen, die sowohl für Quest 2 als auch für Quest 3 funktionieren. Egal, ob Sie die Ausdruckskraft Ihres VRChat-Avatars verbessern, in immersivere Spielerlebnisse eintauchen oder mit virtuellen Performances experimentieren möchten, dieser Leitfaden hat alles, was Sie brauchen.
Schnallen Sie sich also an (in manchen Fällen buchstäblich), wenn wir uns auf diese aktualisierte Reise begeben, um Ihren ganzen Körper in die virtuelle Welt zu bringen. Bevor wir uns mit den technischen Details befassen, beantworten wir einige häufig gestellte Fragen, die viele Benutzer zum Ganzkörper-Tracking haben. Diese FAQs geben Ihnen einen schnellen Überblick darüber, was Sie erwarten können, und helfen Ihnen bei der Entscheidung, ob FBT das Richtige für Sie ist.
Häufig gestellte Fragen (FAQs)
F: Kann ich Ganzkörper-Tracking auf Quest 2 oder Quest 3 ohne zusätzliche Hardware verwenden?
A: Ja, sowohl Quest 2 als auch Quest 3 bieten jetzt eine Form des Body-Trackings über Virtual Desktop an, ohne externe Tracker zu benötigen. Für präziseres Tracking wird jedoch weiterhin externe Hardware empfohlen.
F: Wie viel kostet eine komplette externe Tracker-Einrichtung typischerweise?
A: Die Kosten können stark variieren, aber rechnen Sie mit 300 bis 800 US-Dollar für eine komplette Einrichtung, abhängig von den Basisstationen, der Marke und der Anzahl der Tracker.

F: Funktioniert Ganzkörper-Tracking mit allen VR-Spielen?
A: Nein, nicht alle Spiele unterstützen FBT. Beliebte soziale Plattformen wie VRChat und einige spezielle Spiele unterstützen es, aber es ist nicht universell. Zu unseren Favoriten gehören Dance Dash, Blade & Sorcery und Beat Saber (mit Feet Saber Mod). Eine Liste der von uns empfohlenen und zusammengestellten Spiele, die Ganzkörper-Tracking unterstützen, finden Sie hier.
F: Wie viele Tracker benötige ich für ein gutes FBT-Erlebnis mit externen Trackern?
A: Eine Basiskonfiguration verwendet drei Tracker (zwei für die Füße, einen für die Taille). Einige Benutzer fügen weitere für Ellbogen oder Knie hinzu, aber drei sind für die meisten Erfahrungen normalerweise ausreichend.
F: Funktioniert Ganzkörper-Tracking mit nativen Quest-Spielen?
A: Nein, Ganzkörper-Tracking funktioniert nur mit SteamVR-Spielen, nicht mit Quest-Standalone-Spielen. Sie benötigen einen ausreichend leistungsstarken Gaming-PC, um SteamVR-Spiele auszuführen und Ihr Quest über Air Link, Virtual Desktop, Steam Link oder ein Link-Kabel damit zu verbinden.
Nachdem wir nun einige grundlegende Fragen behandelt haben, tauchen wir ein in die aufregende Welt der Ganzkörper-Tracking-Optionen für Ihr Quest-Headset.
Integriertes Tracking mit Virtual Desktop
Eine der aufregendsten Entwicklungen für Quest-Benutzer ist die Einführung des integrierten Body-Trackings über Virtual Desktop. Diese Funktion bietet einen zugänglichen Einstieg in das Body-Tracking ohne zusätzliche Hardware, obwohl ihre Funktionen je nach Quest-Modell variieren. Lassen Sie uns aufschlüsseln, wie dies funktioniert, und realistische Erwartungen setzen.
So funktioniert's
Virtual Desktop bietet Unterstützung für Body-Tracking auf Quest-Headsets und emuliert SteamVR Vive-Tracker. Die Tracking-Methode unterscheidet sich je nach Quest-Modell:
Quest 3:
- Verwendet die integrierte Inside-Out Body Tracking (IOBT)-Funktion, die die nach unten gerichteten Seitenkameras des Headsets für das Oberkörper-Tracking nutzt.
- Bietet präziseres Tracking von Oberkörperbewegungen, einschließlich Ellbogen und Rumpf.
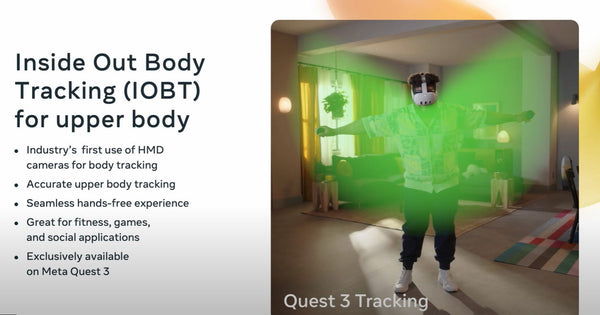
Quest 2 und Quest Pro:
- Verwendet inverse Kinematik (IK) für das Oberkörper-Tracking, eine mathematische Schätzmethode, die auf Kopf- und Handpositionen basiert.
- Weniger präzise als das IOBT der Quest 3, bietet aber dennoch eine verbesserte Avatar-Bewegung.
Für alle Quest-Modelle:
- Das Unterkörper-Tracking verwendet Metas "Generate Legs"-Funktion, die KI-Modelle zur Schätzung der Beinpositionen einsetzt.
- Das System sendet diese Daten an SteamVR, das sie so interpretiert, als kämen sie von tatsächlichen Vive-Trackern.
Es ist wichtig zu beachten, dass das Tracking nicht so präzise ist wie bei physischen Trackern. Wenn Sie beispielsweise Ihr Bein im wirklichen Leben heben, kann es in VR nicht tatsächlich angehoben (verfolgt) werden. Diese Methode ist jedoch besser als gar kein Tracking, da sie es Ihrem Avatar ermöglicht, sich natürlicher zu drehen und zu wenden.

Es funktioniert nicht für Spiele, die ein präzises Fuß-Tracking erfordern, wie z.B. Rhythmusspiele, die Eingaben von tatsächlichen Fuß-Trackern benötigen, aber der Hauptvorteil liegt in sozialen VR-Anwendungen, wo es die Bewegungen Ihres Avatars natürlicher erscheinen lassen kann, als ohne Body-Tracking.
Virtual Desktop für FBT einrichten:
- Kaufen und Installieren:
- Kaufen und laden Sie Virtual Desktop aus dem Meta Quest Store auf Ihr Quest herunter (derzeit 24,99 US-Dollar zum Zeitpunkt dieses Schreibens).
- Laden und installieren Sie die Virtual Desktop Streamer App auf Ihrem PC.
- Virtual Desktop-Einstellungen konfigurieren:
- Starten Sie Virtual Desktop und öffnen Sie die Einstellungen (runde Taste am linken Quest-Controller).
- Navigieren Sie zum Abschnitt "Streaming".
- Aktivieren Sie die Option "Tracking-Daten an PC weiterleiten".
- Wählen Sie "SteamVR Vive-Tracker emulieren".

- Starten Sie VRChat oder andere FBT-kompatible Apps über Virtual Desktop.
- Ihre Oberkörper- und geschätzten Beinbewegungen sollten jetzt im Spiel verfolgt werden.

Diese integrierte Tracking-Methode bietet eine zugängliche Möglichkeit, Ihr VR-Erlebnis zu verbessern, insbesondere in sozialen VR-Anwendungen. Obwohl sie nicht die Präzision externer Tracker erreicht, bietet sie eine merkliche Verbesserung gegenüber keinerlei Body-Tracking. Für viele Benutzer könnte dies die perfekte Balance zwischen Funktionalität und Komfort sein, insbesondere für den gelegentlichen Gebrauch in sozialen VR-Umgebungen.
Im nächsten Abschnitt werden wir externe Tracker-Optionen für diejenigen untersuchen, die ein präziseres Ganzkörper-Tracking sowohl auf Quest 2 als auch auf Quest 3 suchen.
Optionen für externe Tracker
Obwohl das integrierte Tracking der Quest 3 beeindruckend ist, bevorzugen viele Benutzer immer noch die Präzision und Zuverlässigkeit externer Tracker. Diese Optionen stehen Quest-Benutzern zur Verfügung, die ein hochwertiges Ganzkörper-Tracking erreichen möchten. Lassen Sie uns die beliebtesten externen Tracker-Optionen erkunden:
1. Vive Tracker
- Hochwertige Tracker von HTC, die in VR-Anwendungen weit verbreitet sind.
- Vorteile: Hervorragende Tracking-Präzision, weitgehend kompatibel mit VR-Software, langlebig und zuverlässig.
- Nachteile: Teuer (ca. 129 $+ pro Tracker), erfordert Basisstationen für das Tracking, muss kalibriert werden, um mit Quest-Headsets zu funktionieren.
2. Tundra Tracker
- Eine neuere Alternative zu Vive Trackern, die ähnliche Funktionen in einem kleineren Paket bietet.
- Vorteile: Kleiner und leichter als Vive Tracker, längere Akkulaufzeit, kompatibel mit SteamVR-Basisstationen.
- Nachteile: Immer noch relativ teuer, erfordert Basisstationen, möglicherweise begrenzte Verfügbarkeit.
3. AXIS Tracker
- Ein kabelloses Trackingsystem, das keine Basisstationen benötigt.
- Vorteile: Keine Basisstationen erforderlich, einfache Einrichtung, kleine Größe.
- Nachteile: Kann im Laufe der Zeit zu Drift kommen, erfordert gelegentliche Neukalibrierung, die Körperteilbezeichnung im Axis-System unterscheidet sich geringfügig von dem, was SteamVR standardmäßig erkennt.

4. SlimeVR (DIY oder vorgefertigt)
- Ein Open-Source-, IMU-basiertes Trackingsystem, das als DIY-Projekt oder als vorgefertigter Bausatz erhältlich ist.
- Vorteile: Günstigste Option beim Selbstbau, keine Basisstationen erforderlich.
- Nachteile: DIY-Version erfordert technische Kenntnisse zur Montage, kann zu Drift kommen und häufige Neukalibrierung erfordern, weniger präzise als optische Trackingsysteme
Einige dieser Systeme erfordern möglicherweise die Verwendung zusätzlicher (kostenloser) Software wie OpenVR Space Calibrator, um diese Tracker mit Ihrem Quest-Headset zum Laufen zu bringen. Im nächsten Abschnitt gehen wir den Einrichtungsprozess für die Verwendung externer Tracker mit Ihrem Quest 2 oder 3 durch.
Externe Tracker einrichten
Sobald Sie Ihr externes Tracker-System ausgewählt haben, ist es Zeit, alles einzurichten. Dieser Prozess kann etwas aufwendig sein, aber wir werden ihn in überschaubare Schritte unterteilen. Dieser Leitfaden konzentriert sich hauptsächlich auf die Einrichtung von Trackern, die Basisstationen verwenden, daher beziehen Sie sich für die Einrichtung anderer Systeme auf Ihr Benutzerhandbuch.
Für Ganzkörper-Tracking in VR mit einem Quest-Headset benötigen Sie Basisstationen und Tracker, die mit SteamVR kompatibel sind. Hier sind die wichtigsten Optionen und Empfehlungen:
Basisstation 2.0:
- Weit verbreitet für Ganzkörper-Tracking aufgrund ihrer Präzision und Kompatibilität.
- Bieten eine bessere Tracking-Abdeckung und sind weniger anfällig für Okklusionsprobleme im Vergleich zur Version 1.0.
- Zwei Basisstationen sind im Allgemeinen ausreichend, aber eine dritte kann das Tracking in komplexen Umgebungen verbessern.
Basisstation 1.0:
- Kann verwendet werden, insbesondere wenn Sie Kosten sparen möchten.
- Bietet möglicherweise nicht das gleiche Maß an Tracking-Präzision wie die Versionen 2.0.

Hardware-Einrichtung
Basisstationen montieren
- Platzieren Sie zwei Basisstationen in gegenüberliegenden Ecken Ihres Spielbereichs, idealerweise in einer Höhe von 2 Metern (6,5 Fuß) oder höher.
- Winkeln Sie sie um etwa 30-45 Grad nach unten ab, um Ihren gesamten Spielbereich abzudecken.
- Stellen Sie sicher, dass sie freie Sicht zueinander und zu Ihrem Spielbereich haben.

Einschalten
- Verbinden Sie die Basisstationen mit Strom und schalten Sie sie ein. Die Statusanzeige sollte grün leuchten. Wenn nicht, überprüfen Sie die Verbindungen und stellen Sie sicher, dass keine Hindernisse vorhanden sind.
- Basisstationen-Kanäle konfigurieren für Basisstation 2.0: Öffnen Sie SteamVR auf Ihrem PC. Gehen Sie zu Geräte > Basisstationen-Einstellungen. Klicken Sie auf "Basisstationen-Kanäle konfigurieren" und folgen Sie den Anweisungen, um verschiedene Kanäle für jede Basisstation einzustellen.
- Für Basisstation 1.0: Verwenden Sie bei Bedarf einen Stift, um die Kanäle manuell zu ändern.
Hinweis: Sie können Basisstation 1.0 und 2.0 nicht in derselben Einrichtung mischen.

Ihre Tracker koppeln
Wenn Sie HTC Vive 1.0 oder 2.0 Tracker verwenden, stellen Sie sicher, dass alle Dongles für die Tracker an Ihren PC angeschlossen sind. Ich empfehle die Verwendung eines USB-Hubs, um sicherzustellen, dass Sie genügend Platz für alle Tracker-Dongles haben.
- Stecken Sie einen Dongle in den Hub oder Ihren Computer und schalten Sie einen Tracker ein, indem Sie die mittlere Taste für ein oder zwei Sekunden drücken.
- Klicken Sie in Steam VR mit der rechten Maustaste auf den ausgegrauten Tracker und klicken Sie auf "Tracker koppeln".

- Klicken Sie auf "Ich möchte einen anderen Controllertyp koppeln" und wählen Sie den Tracker aus.
- Halten Sie die Mitte Ihres Trackers gedrückt, bis er blau zu blinken beginnt. Die Leuchte wechselt von blau zu durchgehend grün, sobald er gekoppelt ist.
- In Steam VR sollte Ihr Tracker als durchgehend blau angezeigt werden.

Basisstationen und Tracker aktualisieren
Es ist entscheidend, Ihre Basisstationen und Tracker für optimale Leistung auf dem neuesten Stand zu halten. Hier erfahren Sie, wie Sie nach Firmware-Updates suchen und diese installieren:
Für Tracker:
- Verbinden Sie Ihren Tracker direkt mit Ihrem PC über das mitgelieferte USB-Kabel.
- Öffnen Sie die SteamVR-Einstellungen. Gehen Sie zur Registerkarte "Geräte".
- Klicken Sie auf "Gerät aktualisieren" für den verbundenen Tracker. Sie sehen, ob Ihr Tracker ein Update benötigt. Wenn ein Update verfügbar ist, folgen Sie den Anweisungen zur Installation.
- Wiederholen Sie diesen Vorgang für jeden Ihrer Tracker.
- Wenn Sie Tracker von Drittanbietern wie Tundra Trackers verwenden, überprüfen Sie die Website des Herstellers auf spezifische Update-Anweisungen, da der Vorgang abweichen kann.
- Basisstationen werden normalerweise automatisch aktualisiert, wenn sie mit SteamVR verbunden sind.

Tracker den Körperteilen zuweisen:
- Nach dem Koppeln müssen Sie jeden Tracker einem bestimmten Körperteil in SteamVR zuweisen:
- Klicken Sie in SteamVR mit der rechten Maustaste auf einen gekoppelten Tracker in der Geräteliste.
- Wählen Sie im Kontextmenü "Tracker verwalten".
- Im neuen Fenster sehen Sie eine Liste Ihrer verbundenen Tracker.
- Weisen Sie für jeden Tracker über das Dropdown-Menü das richtige Körperteil zu (z.B. linker Fuß, rechter Fuß, Taille).
- Profi-Tipp: Beschriften Sie Ihre Tracker physisch (z.B. mit Aufklebern), damit sie den SteamVR-Zuweisungen entsprechen, um die zukünftige Einrichtung zu erleichtern.

Ihre Tracker kalibrieren
- Laden Sie OpenVR Space Calibrator von GitHub herunter und installieren Sie es.
- Verbinden Sie Ihr Quest-Headset über ein Link-Kabel, Air Link oder Virtual Desktop mit Ihrem PC.
- Starten Sie SteamVR auf Ihrem PC.
- Öffnen Sie die Space Calibrator App.
- Schalten Sie Ihre Tracker ein und stellen Sie sicher, dass sie in SteamVR erkannt werden.
- Wählen Sie Ihren Quest-Controller auf der linken Seite und einen Ihrer Tracker auf der rechten Seite aus.

- Wählen Sie "Langsame" Kalibrierung für bessere Genauigkeit.
- Befestigen Sie den ausgewählten Tracker am Handrücken, der den Quest-Controller hält.
- Klicken Sie auf "Kalibrierung starten" und bewegen Sie Ihre Hand etwa 30 Sekunden lang in einer langsamen Achterschleife.

- Nach Abschluss der Kalibrierung sollte sich der Tracker synchron mit Ihrem Quest-Controller bewegen.
In-Game-Kalibrierung
Starten Sie Ihre ausgewählte Anwendung (wie VRChat) über SteamVR und suchen Sie im Menü des Spiels nach der Kalibrierungsoption für das Ganzkörper-Tracking. Befolgen Sie die Anweisungen im Spiel, die normalerweise das Stehen in einer T-Pose und das Ausrichten virtueller Tracker an Ihren tatsächlichen Tracker-Positionen umfassen.
Optimierung und Fehlerbehebung beim Ganzkörper-Tracking
Das Einrichten und Warten von Ganzkörper-Tracking (FBT) kann komplex sein. Hier sind Tipps, Tricks und Lösungen für häufige Probleme, die Ihnen helfen, das Beste aus Ihrem FBT-Erlebnis herauszuholen:
-
Ungenaues Tracking
Problem: VR-Bewegungen stimmen nicht mit realen Bewegungen überein.
Lösungen:
-
Mit OpenVR Space Calibrator neu kalibrieren.
-
Sorgen Sie für einen gut beleuchteten Spielbereich und vermeiden Sie direktes Sonnenlicht auf den Trackern.
-
Suchen Sie nach reflektierenden Oberflächen und decken Sie diese ab.
-
Stellen Sie sicher, dass eine klare Sichtlinie zwischen Basisstationen und Trackern besteht.
-
Passen Sie die Tracker-Positionen an Ihrem Körper an.
-
-
Positionsdrift
Problem: Virtuelle Position driftet im Laufe der Zeit von der realen Position ab.
Lösungen:
-
Führen Sie häufigere Kalibrierungen durch, insbesondere für IMU-basierte Tracker.
-
Überprüfen Sie den Spielbereich auf magnetische Interferenzen.
-
Aktualisieren Sie bei Bedarf die Tracker-Firmware.
-
Stellen Sie sicher, dass die Basisstationen sicher montiert sind. Die Wandmontage Ihrer Basisstationen bietet die stabilste Verfolgung, da sie potenzielle Vibrationen vom Boden vermeidet.
-
-
Verbindungsprobleme
Problem: Tracker trennen die Verbindung oder werden nicht erkannt.
Lösungen:
-
Überprüfen Sie die Dongle-Verbindungen oder verwenden Sie einen aktiven USB-Hub.
-
Stellen Sie sicher, dass die Tracker vollständig aufgeladen sind.
-
Starten Sie SteamVR neu und verbinden Sie die Geräte erneut.
-
Suchen Sie bei kabellosen Trackern nach WLAN-Interferenzen.
-
-
Leistungsprobleme
Problem: Verzögerung oder Ruckeln in VR mit FBT. Lösungen:
-
Überprüfen Sie, ob der PC die empfohlenen Spezifikationen für VR mit FBT erfüllt.
-
Schließen Sie unnötige Hintergrundanwendungen.
-
Sorgen Sie für ein starkes, stabiles WLAN für kabellose Lösungen.
-
Reduzieren Sie die Grafikeinstellungen im Spiel, um die Systemlast zu verringern.
-
-
Kalibrierungsprobleme
Problem: Schwierigkeiten beim erfolgreichen Abschluss der Kalibrierung.
Lösungen:
-
Befolgen Sie die Kalibrierungsanweisungen genau.
-
Versuchen Sie, in verschiedenen Teilen Ihres Spielbereichs zu kalibrieren.
-
Stellen Sie sicher, dass alle Tracker eingeschaltet und erkannt werden, bevor Sie kalibrieren.
-
Überprüfen Sie die korrekte Positionierung und Funktion der Basisstation.
-
-
Avatar-Fehlausrichtung
Problem: Avatar-Proportionen stimmen nicht mit den Bewegungen überein.
Lösungen:
-
Passen Sie die Avatar-Proportionen in den App-Einstellungen an (z.B. VRChat).
-
Sorgen Sie für die korrekte Positionierung des Trackers an Ihrem Körper.
-
Probieren Sie verschiedene Avatare aus, da einige möglicherweise nicht vollständig FBT-kompatibel sind.
-
-
Okklusionsprobleme
Problem: Tracking geht verloren, wenn Körperteile verdeckt sind.
Lösungen:
-
Spielbereich für bessere Abdeckung der Basisstationen neu anordnen.
-
Achten Sie auf die Körperhaltung, um ein Blockieren der Tracker zu vermeiden.
-
Erwägen Sie das Hinzufügen von Trackern für eine bessere Abdeckung (z.B. an Ellbogen oder Knien).
-
-
Probleme mit der Basisstation
Problem: Basisstationen schalten sich nicht ein oder werden nicht erkannt.
Lösung:
- Verwenden Sie Telefon-Apps wie Lighthouse PM (Android) oder BS Companion (iOS), um Ihre Lighthouse-Stationen ein- und ausschalten zu können, ohne SteamVR verwenden zu müssen.
Fazit
Ganzkörper-Tracking hat seit unserem ursprünglichen Leitfaden einen langen Weg zurückgelegt und bietet jetzt zugänglichere Optionen für Quest 2-Benutzer und aufregende neue integrierte Funktionen für Quest 3-Besitzer. Egal, ob Sie die Virtual Desktop-Lösung verwenden oder sich für externe Tracker an beiden Headsets entscheiden, FBT kann Ihr VR-Erlebnis erheblich verbessern.
Denken Sie daran, welche Methode Sie auch wählen, Geduld und Übung sind der Schlüssel. Ganzkörper-Tracking eröffnet neue Dimensionen in VR, von ausdrucksstärkeren sozialen Interaktionen bis hin zu verbesserten Spielerlebnissen. Während sich die Technologie weiterentwickelt, können wir in diesem Bereich noch mehr Innovationen erwarten.
Wir hoffen, dass dieser aktualisierte Leitfaden Ihnen hilft, sich in der aufregenden Welt des Ganzkörper-Trackings auf Ihrem Quest-Headset zurechtzufinden. Viel Spaß beim Tracking und genießen Sie Ihre voll verkörperten virtuellen Abenteuer!



Atlusblade – You can find base station setup in ‘Setting Up External Trackers’. You do not need a Valve or HTC headset to download and install SteamVR, only the physical base stations themselves and the software (OpenVR Space Calibrator). If you’re having trouble turning your base stations on/off I also recommend downloading the mobile apps Lighthouse PM (Android) or BS Companion (iOS)
This guide doesn’t explain how to setup base stations without a valve/htc headset. I ONLY have a quest 3.