Jouez aux jeux SteamVR sans fil sur votre Quest 2 !

Beaucoup d'entre nous ont des PC de jeu, mais débourser plus de 1 000 $ de plus pour un casque PCVR pourrait être un peu hors budget pour beaucoup d'entre nous, c'est pourquoi nous avons plutôt opté pour le Quest 2, plus abordable !
Cependant, ce n'est pas parce que vous avez opté pour un Quest 2 que vous devez ignorer certains des incroyables titres VR exclusifs à Steam (tels que Half Life: Alyx, Phasmophobia et Boneworks).
Ce guide va vous montrer comment jouer aux jeux SteamVR, mais sur votre Quest 2 !
Tout d’abord, comme je l’ai mentionné plus tôt, même si vous ne disposez pas d’un casque PCVR, votre ordinateur devra toujours être capable de gérer la charge des jeux VR. Vous pouvez savoir si votre ordinateur est prêt pour la réalité virtuelle à l'aide du programme gratuit de test de performances VR de Steam. J'apprendrais également les spécifications "au-dessus du minimum", car vous diffuserez essentiellement le jeu sur votre Quest, de la même manière que fonctionnent GeforceNOW et Google Stadia.
L’une des meilleures caractéristiques du Quest est bien sûr le fait qu’il soit sans fil. Pour minimiser les problèmes de connectivité entre le bureau de votre ordinateur et votre Quest 2, assurez-vous que votre ordinateur est connecté via Ethernet à votre routeur (que votre bureau n'utilise pas uniquement le WiFi), car vous aurez besoin de cette vitesse et de cette stabilité plus élevées pour que cela fonctionne. aussi parfaitement que possible.
Assurez-vous que vous disposez d'au moins un réseau 5Ghz et que votre Quest y est connecté. Si vous rencontrez des problèmes de performances médiocres ou de saccades, essayez de jouer aussi près que possible de votre routeur avec le moins d'objets physiques et d'obstacles qui vous gênent.
Maintenant que toutes les petites nuances sont réglées, montrons comment tout configurer, en utilisant soit la fonctionnalité intégrée d'Oculus appelée « Airlink » (gratuite), soit le puissant logiciel Virtual Desktop (19,99 $ sur la boutique Quest).
Tout d'abord, commençons par Airlink :
Vous voudrez vous assurer que vous avez coché quelques éléments avant de faire fonctionner Airlink. Sur votre application de bureau Oculus, assurez-vous que vous êtes sur la version 28 ou supérieure et que l'option airlink est activée. Vous pouvez vérifier cela en accédant aux paramètres -> version bêta -> puis activer la liaison aérienne si ce n'est pas déjà fait. Notez également que l'application de bureau Oculus doit rester activée pour que votre Quest s'y connecte.

Mettez votre casque et confirmez qu'il est également sur v28 ou supérieur (à partir de la section « à propos »), accédez aux paramètres de votre système, puis sous « fonctionnalités expérimentales », vous devriez trouver airlink, activez-le pour l'activer.
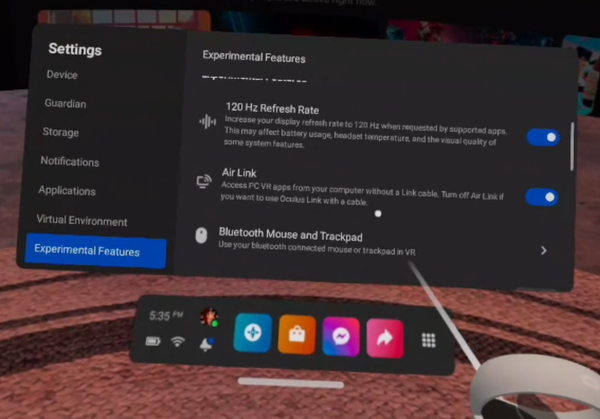
Vous obtiendrez une fenêtre contextuelle qui vous permettra de choisir parmi une liste d'appareils auxquels vous connecter, de sélectionner votre ordinateur, puis vous serez redirigé vers l'interface de bureau Oculus de votre casque.

Si vous devez modifier le débit binaire ou quitter Airlink et retourner à votre domicile Quest, vous pouvez utiliser ce bouton situé à l'extrême gauche du panneau inférieur ici.

Assurez-vous que SteamVR lui-même est installé et que le jeu VR auquel vous allez vouloir jouer. Vous pouvez ensuite les lancer en vous rendant dans la section applications du tableau de bord. Notez que si vous avez d'autres casques PCVR branchés, vous devrez probablement le débrancher temporairement car SteamVR peut utiliser par défaut ce casque à la place.
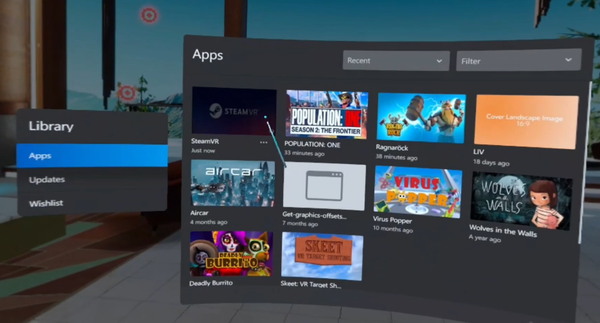
Maintenant que nous vous avons montré la méthode Airlink, montrons la méthode Virtual Desktop !
Si vous souhaitez une comparaison entre le bureau virtuel et Airlink, regardez dans cette vidéo ce que les incroyables Cas et Chary ont fait, pour vous aider à décider quelle méthode est la meilleure pour vous.
Vous devrez d’abord acheter Virtual Desktop dans la boutique Quest , au prix actuel de 19,99 $. Vous devrez également télécharger et installer l'application de streaming de bureau à partir de vrdesktop.net et y connecter votre nom d'utilisateur Oculus/Meta. Vous devrez ouvrir l'application Streamer sur votre bureau chaque fois que vous souhaitez utiliser Virtual Desktop, car ce sera ainsi qu'elle « verra » votre ordinateur depuis votre Quest.

Ouvrez Virtual Desktop dans votre casque et vous devriez voir votre ordinateur apparaître pour vous y connecter.

Une fois connecté, à partir de maintenant, chaque fois que vous lancez un jeu Steam auquel vous souhaitez jouer dans votre Quest, faites-le depuis Virtual Desktop en lançant Steam VR, puis le jeu, ou simplement en lançant le jeu lui-même.

Et voilà, une toute nouvelle bibliothèque de jeux vous attend !


